“How to delete a sent email on Gmail? I have accidentally sent a personal email to my colleagues and I would like to recall it before they read it!”
As a friend of mine recently asked me this, I realized that so many people end up sending the wrong emails in Gmail or Outlook. Well, the good thing about these email providers is that they let us recall a sent email for a specific time. Therefore, if you have recently sent an email to the wrong sender, then you can delete the sent email on Gmail or Outlook. In this post, I will let you know how to delete an email you already sent on Gmail or Outlook like a pro.
Part 1: How to Unsend an Email in Gmail?
A while back, Gmail has introduced a seamless feature to unsend our mails for a maximum of 30 seconds. This means, once your emails are sent from your account, you will have a maximum of 30 seconds to recall them. The feature to delete sent emails in Gmail is pretty easy and you can activate it from your account settings. To learn how to delete a sent email in Gmail, you can follow this basic drill.
Step 1: Go to your Gmail Account Settings
At first, you can just go to the official Gmail website, log-in to your account, and click on the gear icon from the top-right corner. From here, you can choose to visit your Gmail account settings.

Step 2: Enable the Undo Send Option
Once your Google account settings are opened, just go to the General tab from the top. Now, scroll a bit and look for the “Undo Send” option. From here, you can just check the “Enable Undo Send” feature.
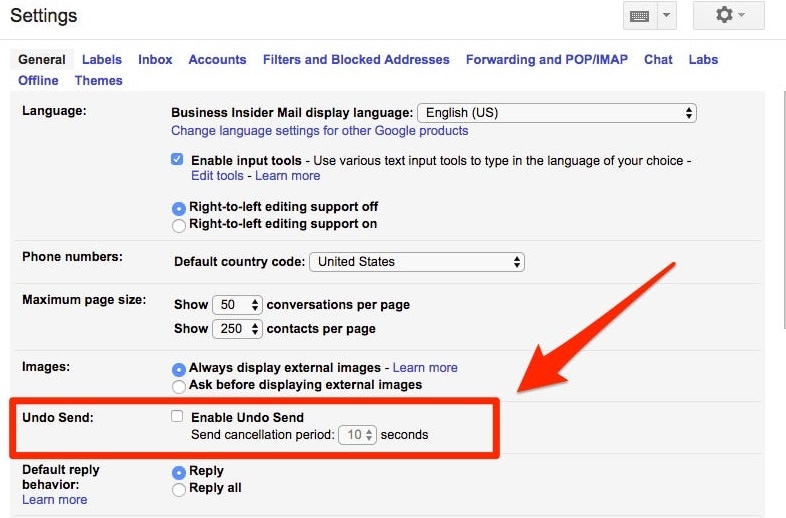
Besides that, you can also select a cancellation period (like 5, 10, 20, or 30 seconds) for the recall. Simply select a preferred cancellation period and click on the “Save Changes” button from the bottom.
Step 3: Delete a Sent Email on Gmail
Great! Once you have enabled this option, you can easily test it by sending an email. As soon as you hit the “Send” button, you will get a notification on the top like this.

You can now recall this email by clicking on the “Undo” button. As you would click on the “Undo” button, the email will be moved to your drafts instead. Please note that the option to delete a sent email in Gmail will be displayed to the set duration (5 to 30 seconds) only.
In case you haven’t clicked on the “Undo” button and the cancellation duration has been passed, then you can no longer recall the email. Otherwise, this solution on how to delete a sent email on Gmail would work smoothly.
Part 2: How to Recall an Email in Outlook?
Now when you know how to delete an email you already sent on Gmail, you can easily recall a wrong email. Just like Gmail, the recall email option is also available on Outlook. Though, the process to unsend email is a bit different for Outlook. For instance, you can recall emails on Outlook as long as the receipt has not read/opened the message.
- To access the Recall Message feature of Outlook, you need to have an active Exchange Account.
- The option to recall messages is currently not available on Outlook web and can only be accessed on its desktop application.
- The emails that are protected by Azure Information Protection can’t be recalled by Outlook.
- Similarly, if the recipient has already opened the email or saved it, then the recall action won’t work.
After learning how to delete a sent email on Gmail, you can also know how to do the same on Outlook in the following way:
Step 1: Open the Email you wish to recall
Firstly, you can just launch the Outlook application on your computer and look for the email you wish to recall. Once you find it, just double-click it to open the email on Outlook.
Step 2: Use the Recall Action
After when the email is opened on your Outlook account, just go to the “Message” tab from the top-left corner. Now, from all the provided features on the toolbar, click on “Actions” and choose the “Recall This Message” button.

Step 3: Delete or Replace the Email
If you can still recall the email, then Outlook will provide two actions that you can perform. You can either choose to delete the unread message or replace the copy with a new message. If you select the replace option, then you can write the new email in the drafts that can be replaced.

Besides that, you can also enable the option to be informed if the recall succeeds or fails for every recipient here.
Part 3: How to Delete Sent Emails on Gmail or Outlook?
As you can see, learning how to delete an email you already sent on Gmail or Outlook is pretty easy. Though, there are times when users just wish to delete a sent email on Gmail/Outlook to reduce the space or de-clutter their account.
How to Delete a Sent Email on Gmail?
Simply log-in to your Gmail account and go to the “Sent” folder from the sidebar to view your outbox. Now, select the emails you wish to remove and click on the trash icon from the toolbar. This will simply delete the sent emails from your Gmail account and would move them to the Trash folder.

How to Delete a Sent Email on Outlook?
If you want to get rid of any sent email from your Outlook as well, then just log-in to your account first. Afterward, go to the Sent Items folder from the sidebar and select the mails you want to remove. In the end, click on the Trash (Empty) button to remove Outlook emails from the Sent Items.
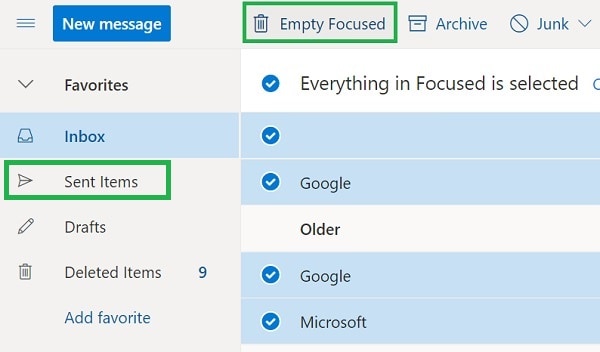
Pro Tip: Use Recoverit Data Recovery to Get Back Deleted Emails
By now, you can see that it is pretty easy to delete a sent email in Gmail or Outlook. Sadly, there are times when users end up deleting their emails by mistake. In this case, a reliable application like Recoverit Data Recovery would help you get back your lost or deleted emails from your computer.
- Wondershare Recoverit Data Recovery is one of the simplest and most effective recovery applications that don’t need any technical experience.
- You can select a particular folder from where you lost your data or can recover files from the entire partition or a drive.
- The application will automatically list your recovered data under different categories and would let you preview them beforehand.
- Recoverit Data Recovery can help you get back your deleted emails, music, photos, documents, videos, and other data types.
- It has one of the highest recovery rates in the industry and supports extraction of files under all possible data loss scenarios (like accidental deletion or formatting of drive)

That’s it! I’m sure that after reading this guide, you would be able to delete a sent email in Gmail or Outlook. As you can see, I have listed a stepwise tutorial on how to delete an email you already sent on Gmail and Outlook. Besides that, I have also included some smart tips on how to delete a sent email in Gmail/Outlook or get back your deleted emails. I would recommend keeping Recoverit Data Recovery handy as the application would let you recover your lost files instantly.
